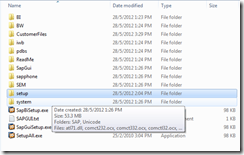
1. Copy the whole SAP 7.2 installer to one folder and look for one folder call setup.

2. Double click on NwSapSetupAdmin.exe.

3. Under SAP Installation Server Administration Tool, you can click on New Package.

4. Click on Next.

5. Select the SAP Component that you want to install and click on Next.

6. Key in the display name for your new package.

7. You can input the command-line name for the new package.

8. The new package was created successfully.
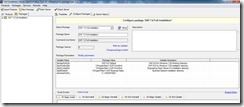
9. Back to the SAP Installation Administration Tools, Select the Configure Packages and click on Expand Editor.
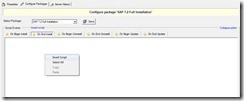
10. In the Configure package page , select the On End Install and Right click to Insert Script.

11. Choose the Sample 1: Copying a file and then click on Insert.

12. No need to change anything ,just click on Save button.
13. Once you Save it will show changes to package was saved sucessfully

14. Create a folder name call CustomerFiles in SAP installer folder.
15. Copy the saplogon.ini inside the CustomerFiles folder.

16. Click on Packages and select the create package Definition File.

17. Key in the file name and save it .
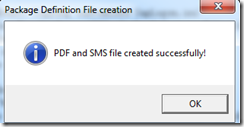
18. Once you save it’s will show Pdf and SMS file created successfully.

19. Click on Packages and select the compress to single –file installer.

20. Click on Next.

21. Click on Browse to choose the directory you want to save the SAP packages.

22. SAP Setup Package compression in progress………
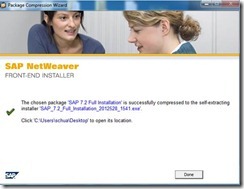
23. Click on done once is successfully created the packages.
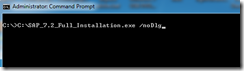
24. Using this SAP Packages you can install the SAP with Command line.
Below are the command line that you can either choose /noDlg or /Silent.
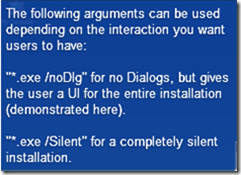

25. Start installing with no Dialog SAP packages.

26. Successfully install SAP packages with one Packages and SAPlogin.ini is configured.
27. So in SCCM 2012 you just create a normal package with command line either /noDlg or /Silent .






3 Comments
Thanks for this valuable information. The sap support package stack and the automatic configuration of SAP login always give me a hard time.
ReplyDeletebobo, you are welcome.
Deletehi.. Jacky,
ReplyDeletethank you for your sharing, it's very useful for me.
but I think this step will not success for SAP 7.30
could you check this step with SAP 7.30 Version
I try many time with this step and try deploy to windows 7 clients.
but always failed with return code: 48 (SAP logs)
Thank you inadvance